ipadデータをバックアップする2つの方法

ipadやiphoneのような精密機器は、ちょっとしたことで不具合が生じる場合があります。
フリーズしてしまい、電源すら落とせない事態になると少し焦ってしまいますよね。
そういった万が一が起きても大丈夫なように、日頃からデータをバックアップしておく必要があります。
ipadでデータをバックアップするには、2つの方法があるようですが、どういったやり方なのでしょうか?
パソコンにipadデータをバックアップする
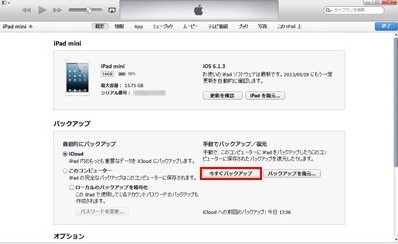
バックアップには、ipadに入っているデータ量などにより前後しますが、およそ20分ほどかかりますので、時間に余裕がある時に行うようにしましょう。
パソコンへのバックアップ方法は、まずはipadとパソコンを付属のUSBケーブルにて接続します。
すると、iTunesが自動的に立ち上がります。もし立ち上がらない場合は手動で起動をさせても問題はありません。
iTunesの画面左上にある、「ipadアイコン」を選択して別画面を表示させます。
スポンサーリンク
そこから、「今すぐバックアップ」を選択して別画面を表示させます。
しばらくはバックアップ画面が表示されたままになりますが、全ての動作が完了すると、iTunesの画面上部がAppleのマークに変化すると、それがバックアップ終了の合図です。
このバックアップデータは、個別に状況を確認することができませんので、写真などの大切なデータは確実にバックアップが出来たかどうかを目視できるように、個別に保存しておくことが大事です。
ipadからiCloudへのバックアップ
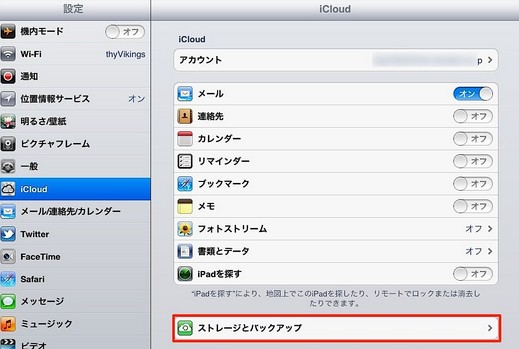
クラウド上にデータを保存できるiCloudを使えば、気軽にipadのデータをバックアップできるだけでなく、場所を選ばずにデータへアクセスできるという利点を持っています。
iCloudへは大容量通信を高速度で実施する、Wi-Fiの環境でなければバックアップを行うことはできませんので、Wi-Fi環境が整っていることを最初に確認してください。
スポンサーリンク
まずはipadのホーム画面から「設定」をタップし「iCloud」を選択します。AppleIDとパスワードを入力してサインインを行い、「同意する」をタップします。
その後も指示通りに進めていき、「バックアップ」を選択できる画面に移動しますので、「バックアップ」をオンにします。
すると画面が再び切り替わり「今すぐバックアップを作成」を選択します。
バックアップには環境によって20分前後かかる場合もあります。
終ったら、「前回のバックアップ」に時刻が表示されますから、そこを確認してバックアップは完了です。
スポンサーリンク
他にこんな記事も読まれています
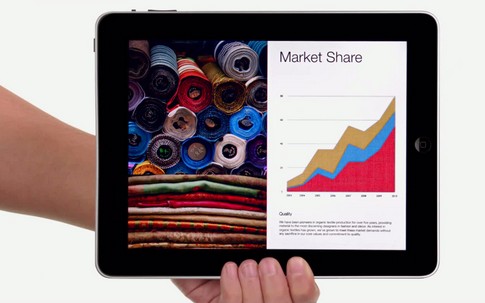
ipadを解約する際に損しないベストなタイミングとは?

ipadで充電が上手くできない状態を改善する2つの方法
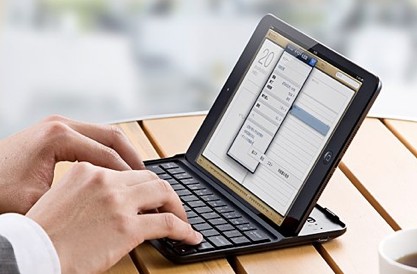
ipadにおけるセキュリティ対策で有効な3つの方法

PCからipadに音楽を取り入れる2つの方法

iPadをアップデートする前に!知っておいて欲しい注意点
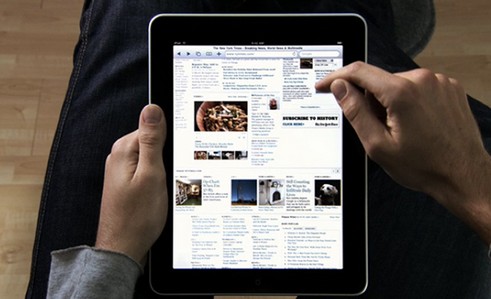
ipadにPCから動画を取り込んで再生するまでの正しい手順

真似すると危険!?マウスをiPadで利用する方法

ipadでリセットを強制的に行う2つの方法
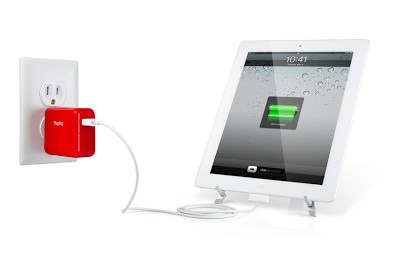
iPadがなぜか充電できない!そんなときの原因と解決法

ipadで電源が入らなくなった場合の不具合対処法

ipadにGPSを設定してナビを活用する方法

ipadに入っている情報をAirPrintから印刷する方法

ipadでテレビを視聴する3つの方法

ipadをカーナビとして使う時に気をつけたい3つのこと
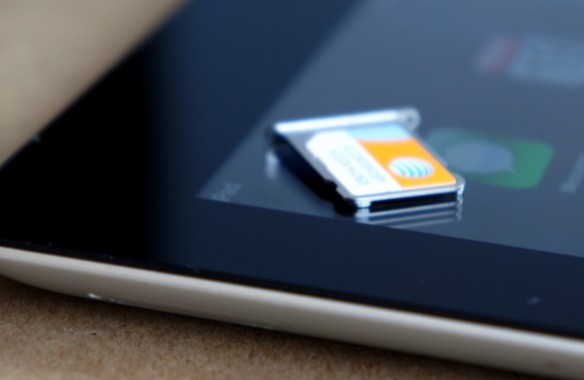
今後可能になる!?ipadのsimロック解除方法

iPadのウイルス対策をなめないで!安全に使うための掟

映画も手軽に!iPadにDVDを取り込む手順

コードレスの操作可能!iPadでBluetooth接続方法
