画面を保存したい!iPadで画面キャプチャする方法

ipadを使ってネットを閲覧していると、「この画面を保存しておきたいな」と思うこともありますよね。パソコンならスクリーンショットがありますが、ipadではどうするべきか分かりません。
ipadで画面キャプチャをするには、どんな方法があるのでしょうか?
専用アプリ?そんなものは不要!
ipadで画面をキャプチャするのに、複雑なアプリや外部接続機器なんてものは必要ありません。
備え付けの機能を使うだけで、とても簡単に画面キャプチャを実行することができます。
スポンサーリンク
パソコンやiphoneなどをあまり使ったことが無い人にとっては、ipadなどの操作には不安を覚えてしまいますよね。
そんな人であっても、簡単に画面キャプチャはできるので食わず嫌いをせずに、覚えてどんどん使ってしまいましょう!
さっそく画面キャプチャをしてみよう

ipadで画面キャプチャをするには、本体の液晶画面の下部にある「ホームボタン」と側面にある「オン/オフボタン」の2つを同時に押します。
たったこれだけでスクリーンショットを撮影することができるのです。
スポンサーリンク
とても簡単ですが、ipadは本体が大きいので2つのボタンを同時に押すのが難しい人もいますよね。そんなときは、「ホームボタン」を最初に押しながら、「オン/オフボタン」押すという方法でも大丈夫です。
「同時」ときくと、同じタイミングで押さなければいけないように感じますが、実際は「2つのボタンが一緒に押せていることが条件」なので、1つを押しながら、もう1つのボタンを押すという方法で大丈夫です。
キャプチャできた撮影データは何処へ?
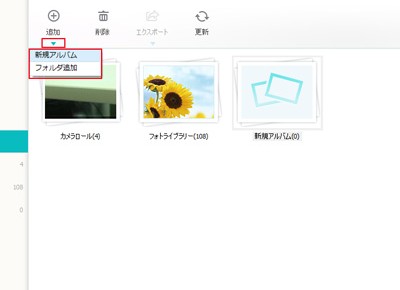
画面キャプチャで撮影したデータは、カメラロール内に保存されます。カメラロールは「写真」アプリにありますので、そこから移動が可能です。
まずはホーム画面から、「写真」アプリをタップして起動をさせます。画面下部にある、「アルバム」をタップして「カメラロール」を選択してください。
カメラロール内には、今まで撮影したデータが入っており、そこから画面キャプチャを撮影したデータを探してタップしてください。撮影がしっかりと表示されています。
削除したい場合は写真と同様に操作
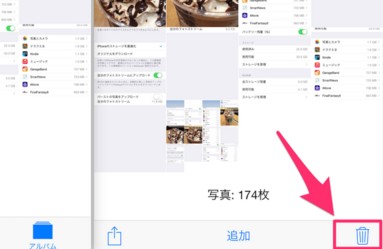
画面キャプチャをipadで撮影したけど、もう必要なくなって削除したい場合もありますよね。通常の撮影で保存しているデータと、削除する方法が違うと考えている人がいるかもしれませんが、同じです。
まずホーム画面から、「写真」<「アルバム」<「カメラロール」と進んで、削除したい画面キャプチャデータを表示します。画面下部にある「ゴミ箱」アイコンをタップして、「写真を削除」を選択すれば、削除が可能です。
ipadで画面キャプチャを撮影する方法について紹介しました。一見難しそうに感じるかもしれませんが、実はとても簡単にできるので是非試してみてくださいね。
スポンサーリンク
他にこんな記事も読まれています
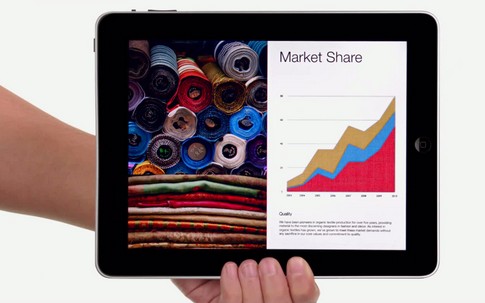
ipadを解約する際に損しないベストなタイミングとは?

ipadで充電が上手くできない状態を改善する2つの方法
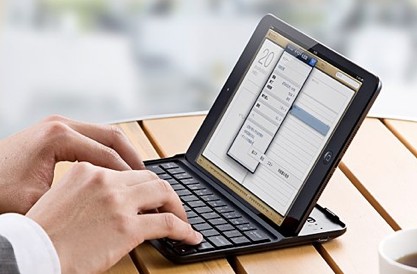
ipadにおけるセキュリティ対策で有効な3つの方法

PCからipadに音楽を取り入れる2つの方法

iPadをアップデートする前に!知っておいて欲しい注意点
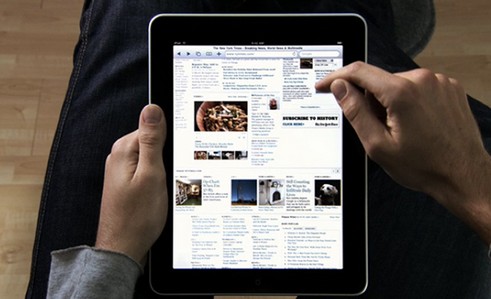
ipadにPCから動画を取り込んで再生するまでの正しい手順

真似すると危険!?マウスをiPadで利用する方法

ipadでリセットを強制的に行う2つの方法
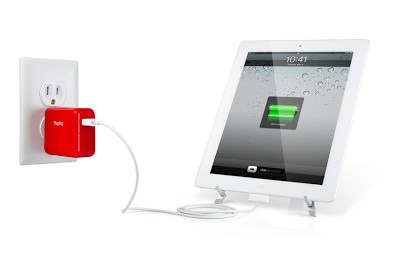
iPadがなぜか充電できない!そんなときの原因と解決法

ipadで電源が入らなくなった場合の不具合対処法

ipadにGPSを設定してナビを活用する方法

ipadに入っている情報をAirPrintから印刷する方法

ipadでテレビを視聴する3つの方法

ipadをカーナビとして使う時に気をつけたい3つのこと
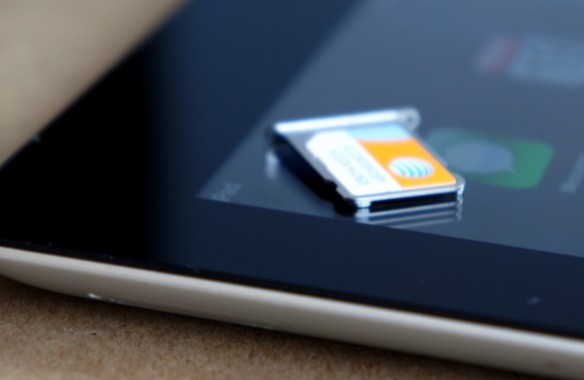
今後可能になる!?ipadのsimロック解除方法

iPadのウイルス対策をなめないで!安全に使うための掟

映画も手軽に!iPadにDVDを取り込む手順

コードレスの操作可能!iPadでBluetooth接続方法
